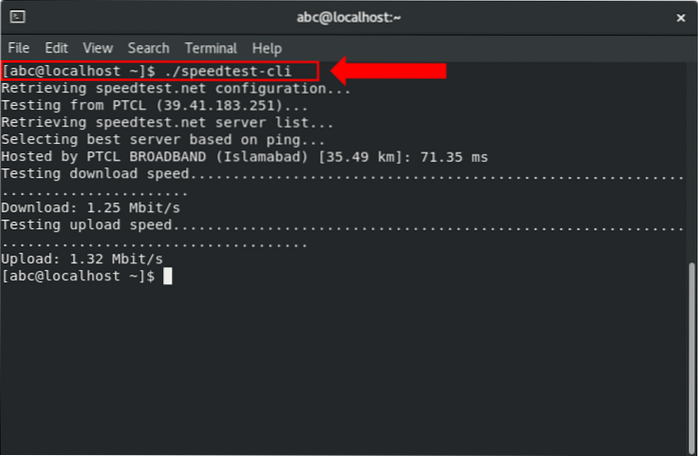Using htop to monitor processes in Ubuntu First, you will need to install the htop utility. For doing this, type the command sudo apt-get install htop and press enter. As soon as you will press enter, it will ask you to enter your password. Just insert your system's password and press enter.
- How do I monitor a process in Ubuntu?
- How do I run Htop in Ubuntu?
- How can I see system resources in Ubuntu?
- How do I run Htop command?
- How do I kill a process in Ubuntu?
- How do you kill a process?
- What is Htop in Ubuntu?
- How do you read Htop output?
- What is Htop in Linux?
- How much RAM do you need for Ubuntu?
- What are the system requirements for Ubuntu?
- How do I view system resources in Linux?
How do I monitor a process in Ubuntu?
Check running process in Ubuntu Linux
- Open the terminal window on Ubuntu Linux.
- For remote Ubuntu Linux server use the ssh command for log in purpose.
- Type the ps aux command to see all running process in Ubuntu Linux.
- Alternatively, you can issue the top command/htop command to view running process in Ubuntu Linux.
How do I run Htop in Ubuntu?
Procedure to install htop on Ubuntu Linux
- Open the terminal application for the local system. ...
- Update your Ubuntu system, run: sudo apt update && sudo apt upgrade.
- Install htop on Ubuntu using apt: apt install htop.
- To install the latest version of htop on Ubuntu Linux: snap install htop.
- Launch htop, type: htop.
How can I see system resources in Ubuntu?
A much more “handy” and straightforward approach on system monitoring is to simply open a terminal, type “top” and hit enter. This will display all processes currently running in your system.
How do I run Htop command?
Once your server is connected with SSH, you can run htop command by just typing htop and press Enter. A screen will open up as a result of this command and will look like the below screenshot.
How do I kill a process in Ubuntu?
How Do I End a Process?
- First select the process that you want to end.
- Click on the End Process button. You will get a confirmation alert. Click on “End Process” button to confirm that you want to kill the process.
- This is the simplest way way to stop (end) a process.
How do you kill a process?
kill – Kill a process by ID. killall – Kill a process by name.
...
Killing the process.
| Signal Name | Single Value | Effect |
|---|---|---|
| SIGINT | 2 | Interrupt from keyboard |
| SIGKILL | 9 | Kill signal |
| SIGTERM | 15 | Termination signal |
| SIGSTOP | 17, 19, 23 | Stop the process |
What is Htop in Ubuntu?
Htop is the improved version of the top command-line utility. Using the htop utility, the user can view the crucial details about the Ubuntu system such as CPU running processes, memory utilization, load average, PID's, etc.
How do you read Htop output?
Understanding CPU Usage in htop
- Blue: Display percentage of CPU used by low priority processes. ( ...
- Green: Displays percentage of CPU used for processes owned by normal users.
- Red: Displays percentage of CPU used by system processes.
- Orange: Displays percentage of CPU used by IRQ time.
What is Htop in Linux?
htop is an interactive system-monitor process-viewer and process-manager. ... htop uses color and gives visual information about processor, swap and memory status. htop can also display the processes as a tree. Users often deploy htop in cases where Unix top does not provide enough information about the system's processes.
How much RAM do you need for Ubuntu?
Can Ubuntu run on 1gb RAM? The official minimum system memory to run the standard installation is 512MB RAM (Debian installer) or 1GB RA< (Live Server installer). Note that you can only use the Live Server installer on AMD64 systems. Once again, these are the bare minimum specifications.
What are the system requirements for Ubuntu?
Ubuntu Desktop Edition
- 2 GHz dual core processor.
- 4 GiB RAM (system memory)
- 25 GB of hard-drive space (or USB stick, memory card or external drive but see LiveCD for an alternative approach)
- VGA capable of 1024x768 screen resolution.
- Either a CD/DVD drive or a USB port for the installer media.
- Internet access is helpful.
How do I view system resources in Linux?
The Top command is the most popular tool to check the cpu and memory utilization processwise. It shows a sorted list of processes with the most resource intensive processes on the top. Along with the process list it also shows cpu and memory usage. Press 'h' while top is running, to display the help page.
 Linuxteaching
Linuxteaching